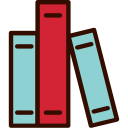Excelでグラフをプロットする方法
目次:
チャートやグラフは、主に複雑な情報を明確かつ簡潔に表示するために使用されます。これにより、データがより視覚的かつ包括的になります。しかし、Excelソフトウェアを使用してグラフをプロットするのは苦労していると感じる人もいます。それらの利益のために、Excelでグラフをプロットする方法を説明し、イラスト付きの簡単なガイドラインを提供します。
Excelには多くのバージョンがあります。そのため、Excelソフトウェアには別のインターフェイスが付属している場合があります。チャートの作成に含まれる手順は、多くの場合、比較的同じです。
Excelでグラフをプロットする方法
ステップ1:Excelを起動する
まず、Excelソフトウェアを起動する必要があります。



ステップ2:Excelシートにデータを挿入する
必要なデータをExcelシートに挿入する必要があります。このデータは、それに応じてチャートを作成するために使用されます。

ステップ3:プロットするデータを選択します
次のステップでは、チャートの作成を続行するために、次の方法でデータを選択する必要があります。

ステップ4:グラフタイプを選択する
選択が完了したら、ユーザーはメニューバーの[挿入]に移動する必要があります。この選択により、次のオプションが表示されます。

さまざまなオプションで、推奨チャートを選択する必要があります。ここで、ソフトウェアは、関連情報を明確に表示する最適なチャートを決定しようとします。


推奨されるグラフがユーザーの要件のニーズに一致しない場合は、推奨されるグラフの横に[すべてのグラフ]というタブがあり、Excelで使用できるすべてのグラフが表示されます。

チャートを選択した後、OKボタンを押す必要があります。グラフがExcelシートに表示されます。

ステップ4:チャートまたはグラフをカスタマイズする
右上隅には、3つのオプションがあります。それらは、「チャート要素、チャートスタイル、およびチャートフィルター」です。データラベル、タイトルなどのグラフ要素を追加して、グラフをさらにカスタマイズできます。

チャートは、以下に示すように、デザインメニューで使用できるさまざまなオプションを使用して変更できます。

[グラフの追加]要素を使用して、情報をより明確に表示するためのさまざまなオプションを追加できます。このオプションが表示されていない場合は、グラフの近くをクリックすると、「デザインとフォーマットのメニュー」オプションが表示されます。これらのオプションは両方とも、チャートをさらにカスタマイズするために使用できます。
オプションには、チャートタイトルと軸タイトルも含まれます。上記のように、さまざまなチャートスタイルを選択することもできます。これは他のチャートにも当てはまります。